| 1. | Hoe is de declaratie te benaderen (pagina 3) |
| 1.e. | Labels van de Declaratie |
| 2. | Hoe vertalingen aan te passen (pagina 4) |
| 3. | Declaratielay-out aanpassen (pagina 5) |
| 4. | Vragen (printerbak aansturing/meerder lay-outs) |
Via het pad: Systeem, Vertaling, Documenten
Hier kunt u de lay-out selecteren en vervolgens kunt u deze middels de functietoets F1 opvragen.
Kijk eerst in het systeem waar de bestanden staan. Dit kunt u nagaan via het pad:
Correspondentie, Vaste gegevens, Verrichtingen, Doc . Instellingen, Instellingen
Kijk bij het veld: Standaard brieven.
Via het pad dat hierachter staat komt u in de standaard documenten van Fortuna®. In deze map staat een map sjablonen. In deze map bevinden zich 2 documenten:
-Declaratie.doc
en
-naam.rtf (Dit document is uw declaratielay-out)
| • | Wijzig de taal van de persoon waarmee u bent ingelogd, in de taal waarvoor u de vertalingen van de werksoorten en werkgroepen wilt aanpassen. |
Via Correspondentie, Personen, Zoek, Wijzig
| • | Ga via Uren, Vaste Gegevens, Werkgroepen en kies voor Update. |
U kunt nu de vertalingen ingeven voor de werkgroepen
| • | Ga vervolgens naar Coderingen, kies ook hier voor update. |
Hierna kunt u de vertalingen invoeren.
| • | Wijzig de taal van de persoon waarmee u bent ingelogd, in de taal waarvoor u de vertalingen van de werksoorten en werkgroepen wilt aanpassen. |
Via Correspondentie, Personen, Zoek, Wijzig
| • | Ga via Uren, Vaste Gegevens, Verschotgroepen en kies voor Update. |
U kunt nu de vertalingen ingeven voor de Verschotgroepen
| • | Ga vervolgens naar Coderingen, kies ook hier voor update. |
Hierna kunt u de vertalingen invoeren.
| c. | Labels van de Declaratie |
| • | Ga via [Systeem] [Vertalingen] naar de declaratie. |
| • | Kies voor [Talen] en selecteer een taal. |
| • | Kies vervolgens voor [Vertalingen]. Vervolgens kunt u per label de vertaling(en) ingeven. |
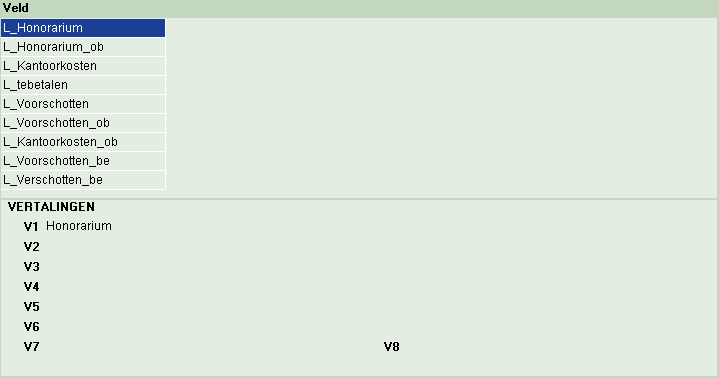
a.Werkwijze
| • | Inventariseer de gewenste aanpassingen en neem bij eventuele knelpunten contact op met Trivium Software B.V. |
| • | Alvorens te beginnen raden wij u aan om een de oorspronkelijke lay-out in een andere map op te slaan. Sla dit document op in een aparte map. Een foutje is nu eenmaal snel gemaakt. |
| • | Maak tussentijds kopieën van de aanpassing en sla deze op in een andere map. |
| • | Zorg voor een goed voorbeeld, bijvoorbeeld een declaratie met zoveel mogelijk diversiteiten. |
| • | Open de declaratielay-out. |
In de declaratielay-out maken we gebruik van bladwijzers, deze bladwijzers worden gevuld met gegevens uit Fortuna® zodra de declaratie afgedrukt wordt.
De bladwijzers zijn te herkennen aan het symbool  . .
!! Indien deze symbolen niet zichtbaar zijn, dan dient u in MS Word via Extra, Opties de optie Bladwijzers aan te vinken!!
| • | Naam van een bestaande bladwijzer achterhalen |
Door op een bladwijzer te klikken en vervolgens te kiezen voor Invoegen Bladwijzer kunt u de naam van de geselecteerde bladwijzer achterhalen.
| • | Invoegen van Bladwijzers |
Kies in Word voor Invoegen Bladwijzer.
Geef de naam in van de bladwijzer en klik op Toevoegen.
Selecteer de bladwijzer en kies voor invoegen bladwijzer. Kies nu voor verwijderen.
| • | Een bladwijzer is maar één keer te gebruiken, daarom zijn er voor bepaalde velden zoals declaratienummer diverse bladwijzers. |
| • | Een bladwijzer kunt u niet wijzigen, u dient deze eerst te verwijderen en vervolgens een nieuwe aan te maken. |
|





