|
- De Fortuna Outlook Add-in koppeling
|
|
In plaats van het aanmaken van een E-mail vanuit Fortuna kunt u met de Fortuna® Outlook Add-in een E-mail maken in Outlook en deze vervolgens koppelen aan een Dossier, Rechtspersson of Persoon in Fortuna®.
|
|
Als de koppeling bij u is geinstalleerd, dan zullen er in een E-mail bericht van Outlook een aantal nieuwe knoppen staan. Hoe de knoppen eruit zien en waar deze staan is afhankelijk van uw versie van Outlook. Microsoft heeft met de Office 2007 release een aantal dingen veranderd waaronder het uiterlijk. Hierdoor is er een Fortuna Outlook Add-in voor Outlook 2003 en voor Outlook 2007. Hieronder zullen beide koppeling worden behandeld.
|
|
- Outlook 2003
|
|
Koppelen van een reeds ontvangen E-mail
|
|
Als u een E-mail heeft ontvangen of heeft verzonden met Outlook en u wilt deze email opslaan in Fortuna® dan gebruikt u de knop [Opslaan in Fortuna].
|
|
|
|
|
Deze knop kunt u vinden rechts naast de knop Doorsturen in de Outlook menu balk.
|
|
|
|
|
Zodra u op de knop [Opslaan in Fortuna] klik verschijnt er een nieuw venster waar direct alle dossiers, rechtspersonen en personen worden weergegeven die gerelateerd zijn aan het E-mailadres van de afzender.
|
|
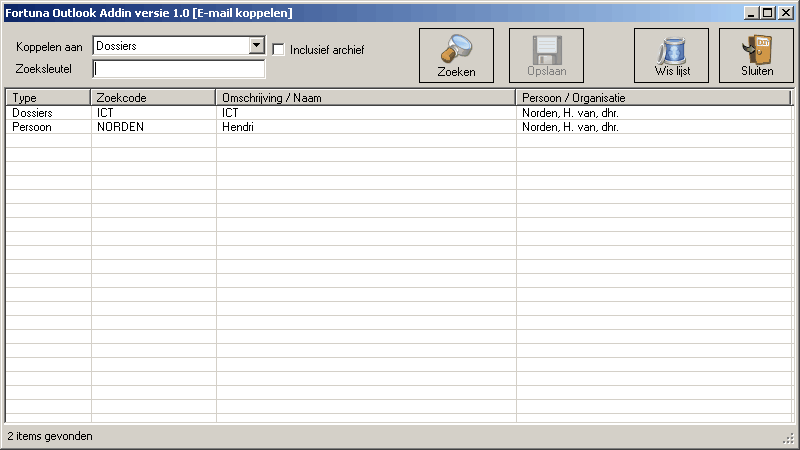
|
|
|
|
|
|
|
|
|
|
|
Met deze optie kunt u aangeven of deze E-mail gekoppeld dient te worden aan Dossiers, Rechtspersonen of Personen.
|
|
U kunt bij de zoeksleutel ingeven waarop gezocht dient te worden. Afhankelijk van uw keuze bij Koppelen aan, zal de zoeksleutel gaan zoeken.
|
|

|
|
Bij Dossiers zal worden gezocht op Dossier-code en Dossier-naam.
|
|

|
|
Bij Persoon zal worden gezocht op Persoon-voluit, Persoon-roepnaam en Persoon-naam.
|
|

|
|
Bij Rechtspersoon zal worden gezocht op Rechtspersoon-naam, Rechtspersoon-naam1, Rechtspersoon-naam2 en Rechtspersoon-naam3.
|
|
|
|
|
|
|
|
Deze optie zal ook zoeken naar records in het archief.
|
|
|
|
|
|
|
|
Als u een keuze heeft gemaakt waaraan de E-mail gekoppeld dient te worden en een zoeksleutel heeft ingegeven, kunt u het zoeken starten door op de knop [Zoeken] te klikken. Deze knop is ook te activeren met de toetscombinatie [Alt+Z]. U kunt natuurlijk ook na het invoeren van de zoeksleutel op de [Enter] toets drukken.
|
|
|
|
|
|
|
|
|
|
|
Nadat u het juiste record heeft geselecteerd kunt u op de knop [Opslaan] klikken zodat de E-mail wordt gekoppeld aan het zojuist door u gekozen Dossier/Rechtspersoon of Persoon. Deze knop is ook te activeren met de toetscombinatie [Alt+O]. Of u klikt op de rechter muis knop en kiest u voor [Opslaan]. U kunt natuurlijk ook de betreffende regel dubbel klikken.
|
|
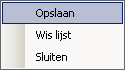
|
|
|
|
|
Nadat u op [Opslaan] heeft geklikt, zal het scherm automatisch afsluiten. U komt nu terug in uw E-mail bericht.
|
|
|
|
|
|
|
|
Met deze knop zullen alle zoek resultaten uit de lijst worden verwijderd. U kunt hierna opnieuw zoeken. Deze knop is ook te activeren met de toetscombinatie [Alt+W]. Of u klikt op de rechter muis knop en kiest u voor [Wis lijst].
|
|
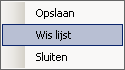
|
|
|
|
|
|
|
|
Klik op sluiten om dit scherm te sluiten en de E-mail niet te koppelen aan een Dossier, Rechtsperoon of Persoon in Fortuna®. Deze knop is ook te activeren met de toetscombinatie [Alt+S]. Of u klikt op de rechter muis knop en kiest u voor [Sluiten]. U kunt natuurlijk ook op de [Esc] toets van uw toetsenbord drukken.
|
|
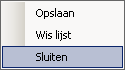
|
|
Koppelen van een nieuwe / te versturen E-mail
|
|
Als u een nieuwe E-mail maakt dan is er nu de mogelijkheid om de E-mail te koppelen aan een Dossier, Rechtspersoon of persoon in Fortuna en deze daarna direct te verzenden.
|
|
Maak eerst een nieuwe E-mail.
|
|
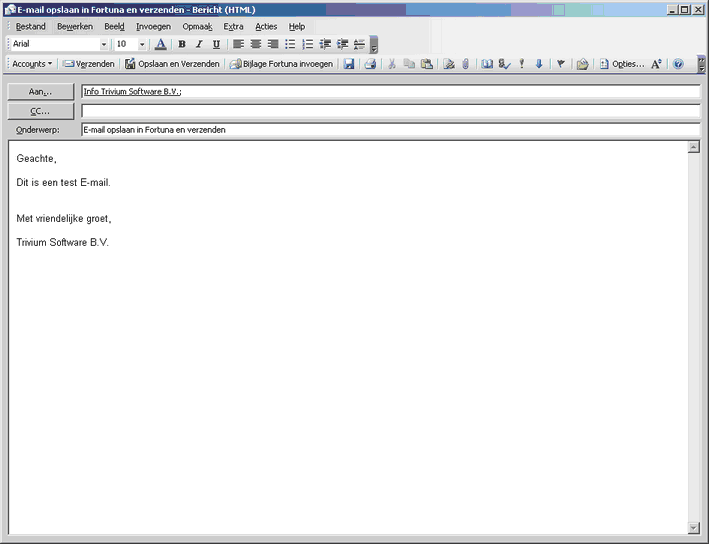
|
|
Op het moment dat u klaar bent met het opmaken van uw E-mail klikt u op de knop [Opslaan en Verzenden].
|
|

|
|
Deze knop vind u recht van de knop Verzenden in de Outlook menu balk.
|
|

|
|
U krijgt nu het volgende scherm te zien.
|
|
|
|
|
|
|
|
Met deze optie kunt u aangeven of deze E-mail gekoppeld dient te worden aan Dossiers, Rechtspersonen of Personen.
|
|
U kunt bij de zoeksleutel ingeven waarop gezocht dient te worden. Afhankelijk van uw keuze bij Koppelen aan, zal de zoeksleutel gaan zoeken.
|
|

|
|
Bij Dossiers zal worden gezocht op Dossier-code en Dossier-naam.
|
|

|
|
Bij Persoon zal worden gezocht op Persoon-voluit, Persoon-roepnaam en Persoon-naam.
|
|

|
|
Bij Rechtspersoon zal worden gezocht op Rechtspersoon-naam, Rechtspersoon-naam1, Rechtspersoon-naam2 en Rechtspersoon-naam3.
|
|
|
|
|
|
|
|
|
|
|
|
|
|
Als u een keuze heeft gemaakt waaraan de E-mail gekoppeld dient te worden en een zoeksleutel heeft ingegeven, kunt u het zoeken starten door op de knop [Zoeken] te klikken. Deze knop is ook te activeren met de toetscombinatie [Alt+Z]. U kunt natuurlijk ook na het invoeren van de zoeksleutel op de [Enter] toets drukken.
|
|
|
|
|
|
|
|
|
|
|
Nadat u het juiste record heeft geselecteerd kunt u op de knop [Opslaan] klikken zodat de E-mail wordt gekoppeld aan het zojuist door u gekozen Dossier/Rechtspersoon of Persoon. Deze knop is ook te activeren met de toetscombinatie [Alt+O]. Of u klikt op de rechter muis knop en kiest u voor [Opslaan]. U kunt natuurlijk ook de betreffende regel dubbel klikken.
|
|
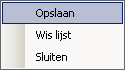
|
|
|
|
|
Nadat u op [Opslaan] heeft geklikt, zal het scherm automatisch afsluiten. Uw email zal nu direct worden verzonden!
|
|
|
|
|
|
|
|
Met deze knop zullen alle zoek resultaten uit de lijst worden verwijderd. U kunt hierna opnieuw zoeken. Deze knop is ook te activeren met de toetscombinatie [Alt+W]. Of u klikt op de rechter muis knop en kiest u voor [Wis lijst].
|
|
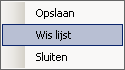
|
|
|
|
|
|
|
|
Klik op sluiten om dit scherm te sluiten en de E-mail niet te koppelen aan een Dossier, Rechtsperoon of Persoon in Fortuna®. Deze knop is ook te activeren met de toetscombinatie [Alt+S]. Of u klikt op de rechter muis knop en kiest u voor [Sluiten]. U kunt natuurlijk ook op de [Esc] toets van uw toetsenbord drukken.
|
|
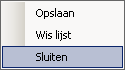
|
|
 Als u op sluiten klikt, dan zullen er geen gegevens gekoppeld worden, maar de E-mail wordt wel verzonden. Als u op sluiten klikt, dan zullen er geen gegevens gekoppeld worden, maar de E-mail wordt wel verzonden.
|
|
Een verrichting uit Fortuna toevoegen als bijlage
|
|
Het kan natuurlijk voorkomen dat u een verrichting vanuit Fortuna als een bijlage wilt toevoegen.
|
|
Maak eerst een nieuwe E-mail.
|
|
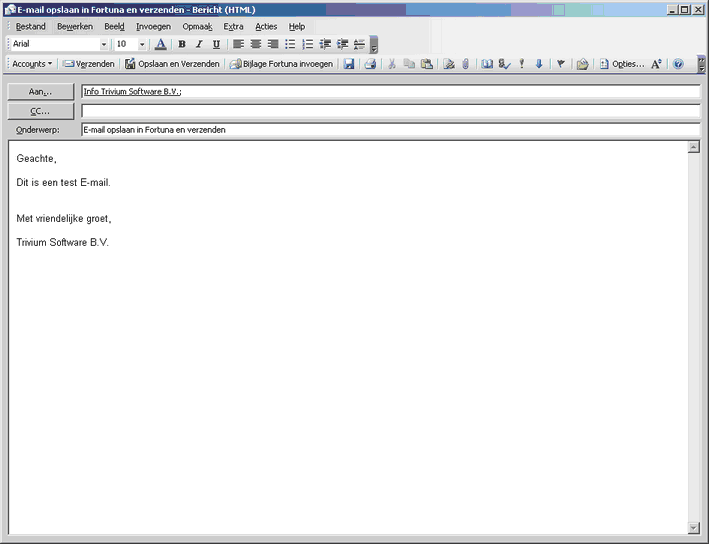
|
|
Om een verrichting als bijlage toe te vopegen klikt u op [Bijlage Fortuna invoeren].
|
|
|
|
|
Deze knop kunt u vinden rechts van de knop Opslaan en Verzenden in de Outlook menu balk.
|
|

|
|
U krijgt nu het volgende scherm te zien.
|
|
|
|
|
|
|
|
Met deze optie kunt u aangeven waarop u de verrichting wilt zoeken. U kunt zoeken door: Dossiers, Rechtspersonen, Personen en Brieven.
|
|
U kunt bij de zoeksleutel ingeven waarop gezocht dient te worden. Afhankelijk van uw keuze bij Koppelen aan, zal de zoeksleutel gaan zoeken.
|
|

|
|
Bij Dossiers zal worden gezocht op Dossier-code en Dossier-naam. Per gevonden dossier zullen alle daar aan gerelateerde verrichtingen en scans worden weergegeven.
|
|

|
|
Bij Persoon zal worden gezocht op Persoon-voluit, Persoon-roepnaam en Persoon-naam. Per gevonden persoon zullen alle daar aan gerelateerde verrichtingen en scans worden weergegeven.
|
|

|
|
Bij Rechtspersoon zal worden gezocht op Rechtspersoon-naam, Rechtspersoon-naam1, Rechtspersoon-naam2 en Rechtspersoon-naam3. Per gevonden rechtspersoon zullen alle daar aan gerelateerde verrichtingen en scans worden weergegeven.
|
|

|
|
Bij Brieven zal worden gezocht op de Brief-omschrijving (Betreft regel). Per gevonden brief zullen alle daar aan gerelateerde verrichtingen en scans worden weergegeven.
|
|
|
|
|
|
|
|
Deze optie zal ook zoeken naar records in het archief.
|
|
|
|
|
|
|
|
Als u een keuze heeft gemaakt waaraan de E-mail gekoppeld dient te worden en een zoeksleutel heeft ingegeven, kunt u het zoeken starten door op de knop [Zoeken] te klikken. Deze knop is ook te activeren met de toetscombinatie [Alt+Z]. U kunt natuurlijk ook na het invoeren van de zoeksleutel op de [Enter] toets drukken.
|
|
|
|
|
|
|
|
|
|
|
Het kan voorkomen dat u een bijlage wilt zoeken op een dossier maar ook op een persoon, rechtspersoon of brief. Door het vinkje Toevoegen aan de lijst aan te zetten, kan u opnieuw een zoeksleutel ingeven en zal het zoekresultaat onder de reeds gevonden records worden toegevoegd.
|
|
|
|
|
|
|
|
Nadat u het juiste record heeft geselecteerd kunt u op de knop [Toevoegen] klikken zodat de geselecteerde verrichting als bijlage zal worden toegevoegd. Deze knop is ook te activeren met de toetscombinatie [Alt+T]. Of u klikt op de rechter muis knop en kiest u voor [Toevoegen]. U kunt natuurlijk ook de betreffende regel dubbel klikken.
|
|
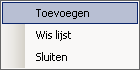
|
|
|
|
|
U komt weer terug in uw E-mail. De verrichtingen staan nu als bijlage in deze E-mail.
|
|
|
|
|
U kunt ook meerdere records selecteren. Dit werkt op de windows manier. U kunt door de [Ctrl] in te drukken meerdere records aan klikken.
|
|
|
|
|
Na het toevoegen komt u weer terug in uw E-mail. De verrichtingen staan nu als bijlage in deze E-mail.
|
|
|
|
|
|
|
|
|
|
|
Na het toevoegen komt u weer terug in uw E-mail. De verrichtingen staan nu als bijlage in deze E-mail.
|
|
|
|
|
|
|
|
|
|
|
Met deze knop zullen alle zoek resultaten uit de lijst worden verwijderd. U kunt hierna opnieuw zoeken. Deze knop is ook te activeren met de toetscombinatie [Alt+W]. Of u klikt op de rechter muis knop en kiest u voor [Wis lijst].
|
|
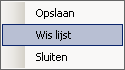
|
|
|
|
|
|
|
|
Klik op sluiten om dit scherm te sluiten en terug te keren naar uw E-mail zonder een verrichting als bijlage in te voegen. Deze knop is ook te activeren met de toetscombinatie [Alt+S]. Of u klikt op de rechter muis knop en kiest u voor [Sluiten]. U kunt natuurlijk ook op de [Esc] toets van uw toetsenbord drukken.
|
|
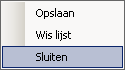
|
|
|
- Outlook 2007
|
|
Koppelen van een reeds ontvangen E-mail
|
|
Als u een E-mail heeft ontvangen of heeft verzonden met Outlook en u wilt deze email opslaan in Fortuna® dan gebruikt u de knop [Opslaan].
|
|
|
|
|
Deze knop kunt u vinden aan de rechter kant van de Outlook tab "Bericht".
|
|
|
|
|
Zodra u op de knop [Opslaan] klik verschijnt er een nieuw venster waar direct alle dossiers, rechtspersonen en personen worden weergegeven die gerelateerd zijn aan het E-mailadres van de afzender.
|
|
|
|
|
|
|
|
|
|
|
Met deze optie kunt u aangeven of deze E-mail gekoppeld dient te worden aan Dossiers, Rechtspersonen of Personen.
|
|
U kunt bij de zoeksleutel ingeven waarop gezocht dient te worden. Afhankelijk van uw keuze bij Koppelen aan, zal de zoeksleutel gaan zoeken.
|
|

|
|
Bij Dossiers zal worden gezocht op Dossier-code en Dossier-naam.
|
|

|
|
Bij Persoon zal worden gezocht op Persoon-voluit, Persoon-roepnaam en Persoon-naam.
|
|

|
|
Bij Rechtspersoon zal worden gezocht op Rechtspersoon-naam, Rechtspersoon-naam1, Rechtspersoon-naam2 en Rechtspersoon-naam3.
|
|
|
|
|
|
|
|
Deze optie zal ook zoeken naar records in het archief.
|
|
|
|
|
|
|
|
Als u een keuze heeft gemaakt waaraan de E-mail gekoppeld dient te worden en een zoeksleutel heeft ingegeven, kunt u het zoeken starten door op de knop [Zoeken] te klikken. Deze knop is ook te activeren met de toetscombinatie [Alt+Z]. U kunt natuurlijk ook na het invoeren van de zoeksleutel op de [Enter] toets drukken.
|
|
|
|
|
|
|
|
|
|
|
Nadat u het juiste record heeft geselecteerd kunt u op de knop [Opslaan] klikken zodat de E-mail wordt gekoppeld aan het zojuist door u gekozen Dossier/Rechtspersoon of Persoon. Deze knop is ook te activeren met de toetscombinatie [Alt+O]. Of u klikt op de rechter muis knop en kiest u voor [Opslaan]. U kunt natuurlijk ook de betreffende regel dubbel klikken.
|
|
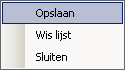
|
|
|
|
|
Nadat u op [Opslaan] heeft geklikt, zal het scherm automatisch afsluiten. U komt nu terug in uw E-mail bericht.
|
|
|
|
|
|
|
|
Met deze knop zullen alle zoek resultaten uit de lijst worden verwijderd. U kunt hierna opnieuw zoeken. Deze knop is ook te activeren met de toetscombinatie [Alt+W]. Of u klikt op de rechter muis knop en kiest u voor [Wis lijst].
|
|
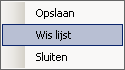
|
|
|
|
|
|
|
|
Klik op sluiten om dit scherm te sluiten en de E-mail niet te koppelen aan een Dossier, Rechtsperoon of Persoon in Fortuna®. Deze knop is ook te activeren met de toetscombinatie [Alt+S]. Of u klikt op de rechter muis knop en kiest u voor [Sluiten]. U kunt natuurlijk ook op de [Esc] toets van uw toetsenbord drukken.
|
|
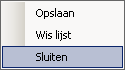
|
|
Koppelen van een nieuwe / te versturen E-mail
|
|
|
Als u een nieuwe E-mail maakt dan is er nu de mogelijkheid om de E-mail te koppelen aan een Dossier, Rechtspersoon of persoon in Fortuna en deze daarna direct te verzenden.
|
|
Maak eerst een nieuwe E-mail.
|
|
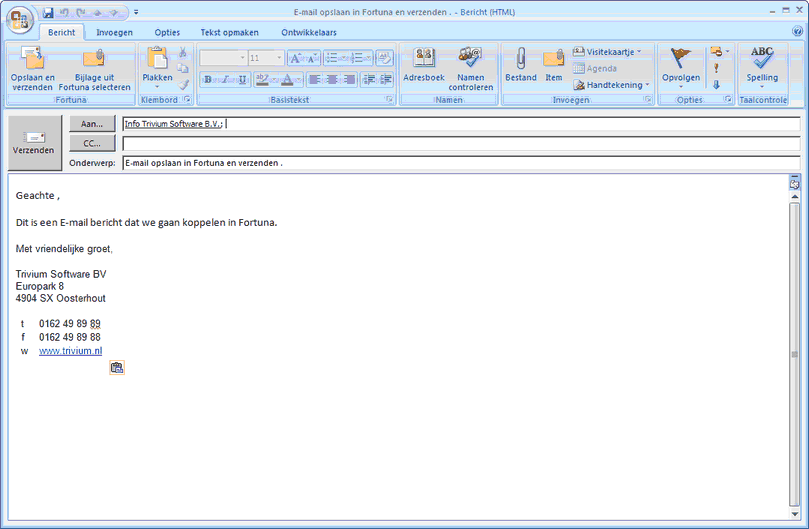
|
|
Op het moment dat u klaar bent met het opmaken van uw E-mail klikt u op de knop [Opslaan en verzenden].
|
|

|
|
Deze knop kunt u vinden aan de linker kant van de Outlook tab "Bericht".
|
|

|
|
U krijgt nu het volgende scherm te zien.
|
|
|
|
|
|
|
|
Met deze optie kunt u aangeven of deze E-mail gekoppeld dient te worden aan Dossiers, Rechtspersonen of Personen.
|
|
U kunt bij de zoeksleutel ingeven waarop gezocht dient te worden. Afhankelijk van uw keuze bij Koppelen aan, zal de zoeksleutel gaan zoeken.
|
|

|
|
Bij Dossiers zal worden gezocht op Dossier-code en Dossier-naam.
|
|
|

|
|
Bij Persoon zal worden gezocht op Persoon-voluit, Persoon-roepnaam en Persoon-naam.
|
|

|
|
Bij Rechtspersoon zal worden gezocht op Rechtspersoon-naam, Rechtspersoon-naam1, Rechtspersoon-naam2 en Rechtspersoon-naam3.
|
|
|
|
|
|
|
|
|
|
Deze optie zal ook zoeken naar records in het archief.
|
|
|
|
|
|
|
|
|
Als u een keuze heeft gemaakt waaraan de E-mail gekoppeld dient te worden en een zoeksleutel heeft ingegeven, kunt u het zoeken starten door op de knop [Zoeken] te klikken. Deze knop is ook te activeren met de toetscombinatie [Alt+Z]. U kunt natuurlijk ook na het invoeren van de zoeksleutel op de [Enter] toets drukken.
|
|
|
|
|
|
|
|
|
|
|
Nadat u het juiste record heeft geselecteerd kunt u op de knop [Opslaan] klikken zodat de E-mail wordt gekoppeld aan het zojuist door u gekozen Dossier/Rechtspersoon of Persoon. Deze knop is ook te activeren met de toetscombinatie [Alt+O]. Of u klikt op de rechter muis knop en kiest u voor [Opslaan]. U kunt natuurlijk ook de betreffende regel dubbel klikken.
|
|
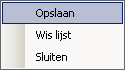
|
|
|
|
|
Nadat u op [Opslaan] heeft geklikt, zal het scherm automatisch afsluiten. Uw email zal nu direct worden verzonden!
|
|
|
|
|
|
|
|
|
|
|
Met deze knop zullen alle zoek resultaten uit de lijst worden verwijderd. U kunt hierna opnieuw zoeken. Deze knop is ook te activeren met de toetscombinatie [Alt+W]. Of u klikt op de rechter muis knop en kiest u voor [Wis lijst].
|
|
|
|
|
|
|
|
|
|
|
|
|
|
Klik op sluiten om dit scherm te sluiten en de E-mail niet te koppelen aan een Dossier, Rechtsperoon of Persoon in Fortuna®. Deze knop is ook te activeren met de toetscombinatie [Alt+S]. Of u klikt op de rechter muis knop en kiest u voor [Sluiten]. U kunt natuurlijk ook op de [Esc] toets van uw toetsenbord drukken.
|
|
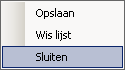
|
|
 Als u op sluiten klikt, dan zullen er geen gegevens gekoppeld worden, maar de E-mail wordt wel verzonden. Als u op sluiten klikt, dan zullen er geen gegevens gekoppeld worden, maar de E-mail wordt wel verzonden.
|
|
Een verrichting uit Fortuna toevoegen als bijlage
|
|
|
Het kan natuurlijk voorkomen dat u een verrichting vanuit Fortuna als een bijlage wilt toevoegen.
|
|
|
Maak eerst een nieuwe E-mail.
|
|
|
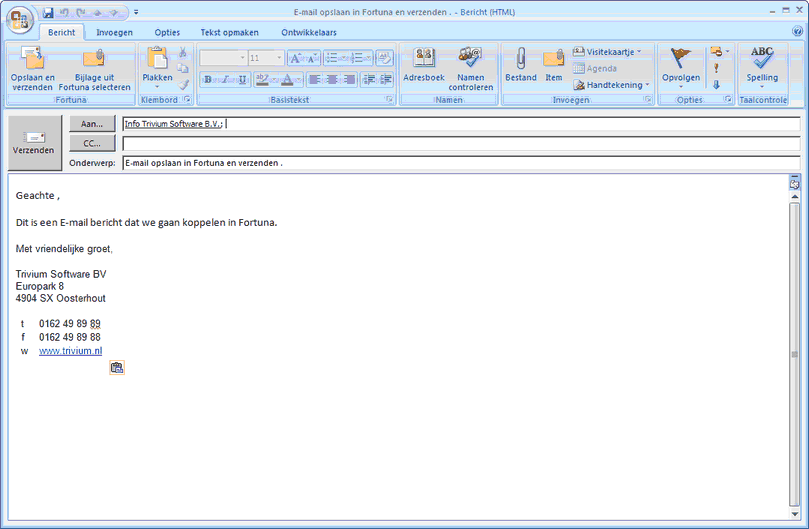
|
|
|
Om een verrichting als bijlage toe te vopegen klikt u op [Bijlage uit Fortuna selecteren].
|
|
|
|
|
|
|
Deze knop kunt u vinden aan de linker kant van de Outlook tab "Bericht".
|
|
|

|
|
|
U krijgt nu het volgende scherm te zien.
|
|
|
|
|
|
|
|
|
|
|
Met deze optie kunt u aangeven waarop u de verrichting wilt zoeken. U kunt zoeken door: Dossiers, Rechtspersonen, Personen en Brieven.
|
|
|
U kunt bij de zoeksleutel ingeven waarop gezocht dient te worden. Afhankelijk van uw keuze bij Koppelen aan, zal de zoeksleutel gaan zoeken.
|
|
|

|
|
|
Bij Dossiers zal worden gezocht op Dossier-code en Dossier-naam. Per gevonden dossier zullen alle daar aan gerelateerde verrichtingen en scans worden weergegeven.
|
|
|
|
|
|
|
Bij Persoon zal worden gezocht op Persoon-voluit, Persoon-roepnaam en Persoon-naam.. Per gevonden persoon zullen alle daar aan gerelateerde verrichtingen en scans worden weergegeven.
|
|
|
|
|
|
Bij Rechtspersoon zal worden gezocht op Rechtspersoon-naam, Rechtspersoon-naam1, Rechtspersoon-naam2 en Rechtspersoon-naam3. Per gevonden rechtspersoon zullen alle daar aan gerelateerde verrichtingen en scans worden weergegeven.
|
|
|
|
|
|
Bij Brieven zal worden gezocht op de Brief-omschrijving (Betreft regel). Per gevonden brief zullen alle daar aan gerelateerde verrichtingen en scans worden weergegeven.
|
|
|
|
|
|
|
Deze optie zal ook zoeken naar records in het archief.
|
|
|
|
|
|
|
|
|
|
|
|
Als u een keuze heeft gemaakt waaraan de E-mail gekoppeld dient te worden en een zoeksleutel heeft ingegeven, kunt u het zoeken starten door op de knop [Zoeken] te klikken. Deze knop is ook te activeren met de toetscombinatie [Alt+Z]. U kunt natuurlijk ook na het invoeren van de zoeksleutel op de [Enter] toets drukken.
|
|
|
|
|
|
|
|
|
|
|
|
|
|
|
Het kan voorkomen dat u een bijlage wilt zoeken op een dossier maar ook op een persoon, rechtspersoon of brief. Door het vinkje Toevoegen aan de lijst aan te zetten, kan u opnieuw een zoeksleutel ingeven en zal het zoekresultaat onder de reeds gevonden records worden toegevoegd.
|
|
|
|
|
|
|
|
|
|
|
Nadat u het juiste record heeft geselecteerd kunt u op de knop [Toevoegen] klikken zodat de geselecteerde verrichting als bijlage zal worden toegevoegd. Deze knop is ook te activeren met de toetscombinatie [Alt+T]. Of u klikt op de rechter muis knop en kiest u voor [Toevoegen]. U kunt natuurlijk ook de betreffende regel dubbel klikken.
|
|
|
|
|
|
|
|
|
|
|
U komt weer terug in uw E-mail. De verrichtingen staan nu als bijlage in deze E-mail.
|
|
|
|
|
|
|
U kunt ook meerdere records selecteren. Dit werkt op de windows manier. U kunt door de [Ctrl] in te drukken meerdere records aan klikken.
|
|
|
|
|
|
|
U komt weer terug in uw E-mail. De verrichtingen staan nu als bijlage in deze E-mail.
|
|
|
|
|
|
|
|
|
|
|
|
|
|
|
U komt weer terug in uw E-mail. De verrichtingen staan nu als bijlage in deze E-mail.
|
|
|
|
|
|
|
|
|
|
|
|
|
|
|
Met deze knop zullen alle zoek resultaten uit de lijst worden verwijderd. U kunt hierna opnieuw zoeken. Deze knop is ook te activeren met de toetscombinatie [Alt+W]. Of u klikt op de rechter muis knop en kiest u voor [Wis lijst].
|
|
|
|
|
|
|
|
|
|
|
|
|
|
|
Klik op sluiten om dit scherm te sluiten en terug te keren naar uw E-mail zonder een verrichting als bijlage in te voegen. Deze knop is ook te activeren met de toetscombinatie [Alt+S]. Of u klikt op de rechter muis knop en kiest u voor [Sluiten]. U kunt natuurlijk ook op de [Esc] toets van uw toetsenbord drukken.
|
|
|
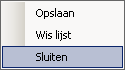
|
|





