|
|
|
- Verrichting als bijlage versturen
|
|
|
|
|
|
U kunt een gemaakte verrichting natuurlijk mailen via uw mailprogramma (outlook, groupwise, etc). U kunt eventueel vanuit Word de verrichting naar uw e-mailprogramma sturen (bestand, verzenden naar, e-mail adres (als bijlage). Maar u kunt ook een e-mail versturen vanuit Fortuna®.
|
|
Als u een verrichting als bijlage wilt bijsluiten dient u eerst deze verrichting te selecteren in het verrichtingen archief van het dossier. Vervolgens kiest u voor de optie [E-mail].
|
|
Vanuit Fortuna® kunt u gemaakte verrichting als bijlage bij uw e-mail verzenden.
|
|
Selecteer de verrichting die uw als bijlage bij uw uitgaande e-mail wilt voegen. Daarna kiest u voor [E-mail].
|
|
Er verschijnt een scherm waarin een e-mail kan worden opgemaakt en te versturen. Indien er een emailadres van de geadresseerde bekend is binnen Fortuna® zal dit automatisch worden ingevuld evenals het bij betreft opgegeven onderwerp. Wilt u een email adres opzoeken dan kan dat via [F3], u kunt dan emailadressen opzoeken binnen Fortuna® of uw eigen email adressenboek.
|
|
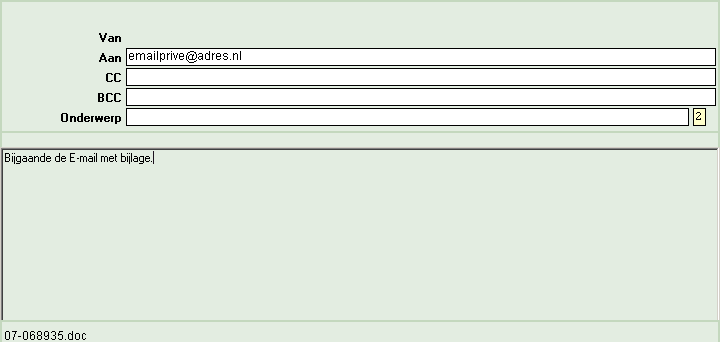
|
|
Fortuna® heeft de door u geselecteerde verrichting als bijlage aan uw e-mail gekoppeld. u kunt dit zien links onderin het scherm.
|
|

|
|
|
- Bijlage versturen
|
|
|
U heeft nu het een scherm waarin u de e-mail kunt opstellen. In de velden Aan, CC, en BCC kunt u de geadresseerden opgeven. Deze kunt u eventueel via de [F3] optie invoeren. U kunt dan e-mail adressen uit Fortuna® halen of uit uw adressenboek. In het veld onderwerp kunt u het onderwerp van de mail vastleggen. In het memoblok kunt u de tekst van de e-mail plaatsen.
Nadat u het memoblok heeft bevestigd kunt u via de optie [Bijlage] nog andere bijlagen bijsluiten. Via de optie [Invoegen].
|
|

|
|
U krijgt u 4 opties om uw gewenste bijlage te vinden.
|
|
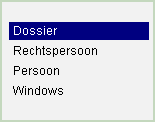
|
|
Als u kiest voor de opties dossier, rechtspersoon of persoon dient u eerst het gewenste dossier of de gewenste relatie te selecteren. U kunt vervolgens te kiezen uit de verrichtingen die in dat dossier of bij die relatie in het archief staan. U kunt hier eventueel meerdere verrichtingen bijsluiten. U selecteert een verrichting door de [Enter]. Via de [F1] toets of het groene vinkje bevestigt u de selectie.
|
|
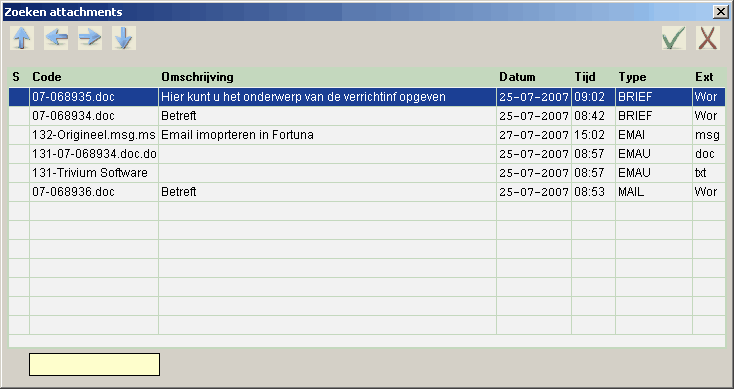
|
|
Kiest u voor de optie Windows dan krijgt u een Windows verkenner om het gewenste bestand te selecteren.
|
|
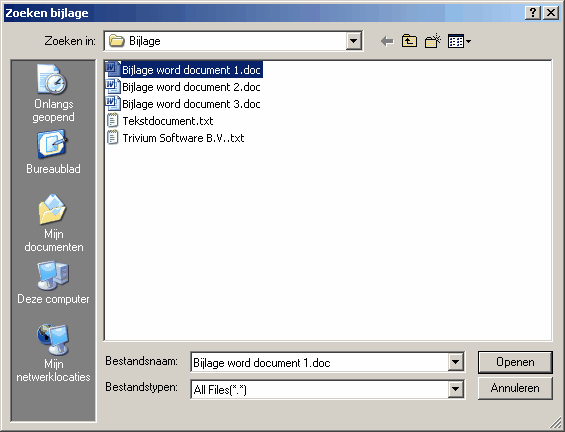
|
|
Via de optie [Bekijk] kunt u de door u geselecteerde bijlage openen.
|
|

|
|
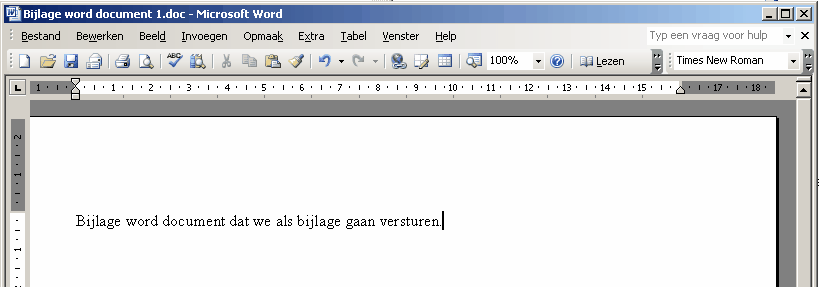
|
|
Als de mail naar wens is kiest u voor de optie [Verzenden]. De e-mail komt dan terecht in uw gebruikelijke mail programma. Deze zal zorgen voor verzending van de mail. In Fortuna® is nu terug te vinden dat er een mail is verstuurd.
|
|
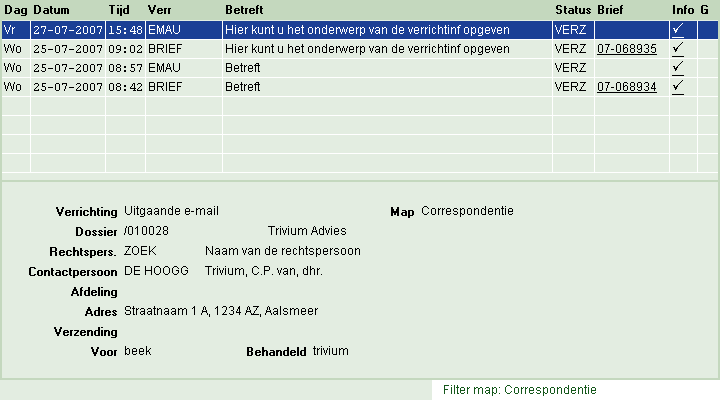
|
|
De verstuurde e-mail wordt binnen Fortuna® automatisch opgeslagen in het verrichtingenarchief van het betreffende dossier
|
|
Nadat u de email opgeslagen heeft kiest u voor [Verzenden] om deze te versturen. De email wordt via uw emailprogramma verzonden en staat daar ook in uw verzonden items.
|
|
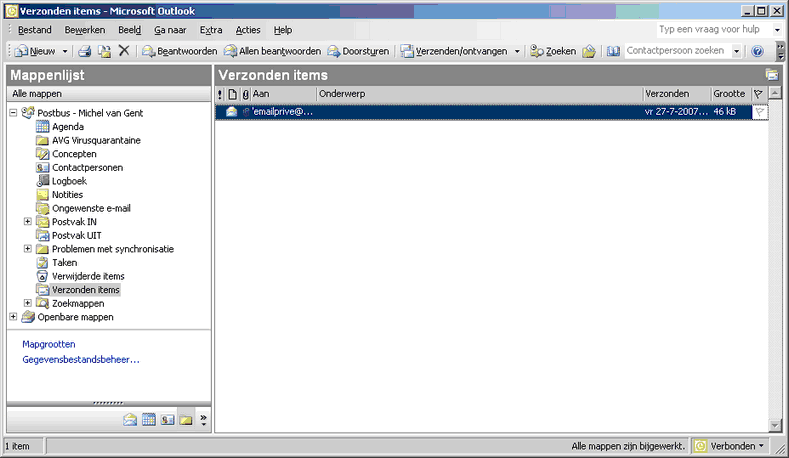
|
|





