|
- Werkplek installeren
|
|
Bij het installeren van Fortuna® op een werkplek dient u met de volgende punten rekening te houden:
|
|
- Snelkoppeling maken
|
|
Snelkoppeling van Fortuna® aanmaken. Dit is een snelkoppeling van het bestand Fortuna®.bat uit de startup directory. U dient via de eigenschappen van de snelkoppeling een opstart parameter (winmulti) mee te geven.
|
|
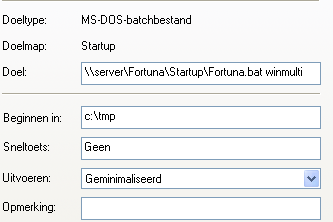
|
|
- Merge directory
|
|
Er dient een mergedirectory beschikbaar te zijn. De mergedirectory die Fortuna® gebruikt is te achterhalen via de parameter wpmrgdir.
|
|

|
|
- Progress netsetup installeren
|
|

Indien u gebruik maakt van Terminal Servers of Citrix dient u de installatie van netsetup NIET uit te voeren.
|
|
Netsetup van Progress dient te worden uitgevoerd. U vindt de netsetup in de dlc, dlc9.1d of dlc9.1e directory in de directory netsetup.
|
|
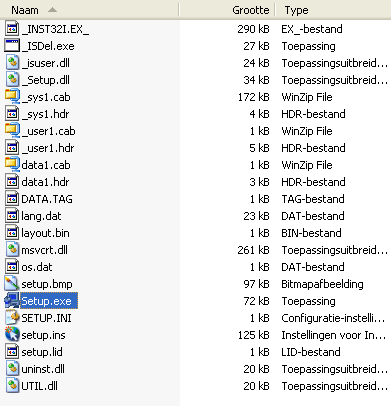
|
|
Indien u het setup bestand uitvoert krijgt u het onderstaande scherm.
|
|
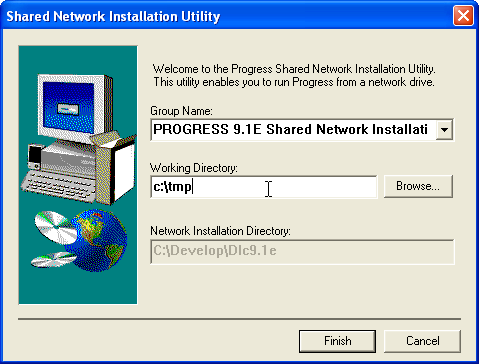
|
|
U dient een working directory op te geven en na de keuze voor finish zal de installatie starten.
|
|
- Crystal reports viewer installeren
|
|

Indien u gebruik maakt van citrix of Terminal server dient de installatie van de viewer op de citrix/terminal server(s) te gebeuren.
|
|
Het installeren van de Crystal Reports Viewer wordt verricht door middel van het bijgeleverd msi bestand. Dit msi bestand “Crystal_Reports_Viewer.msi” bevind zich in de resource/bin of 2ndVision tools directory van Fortuna®. U kunt dit bestand aanklikken en een installatiescherm zal verschijnen.
|
|
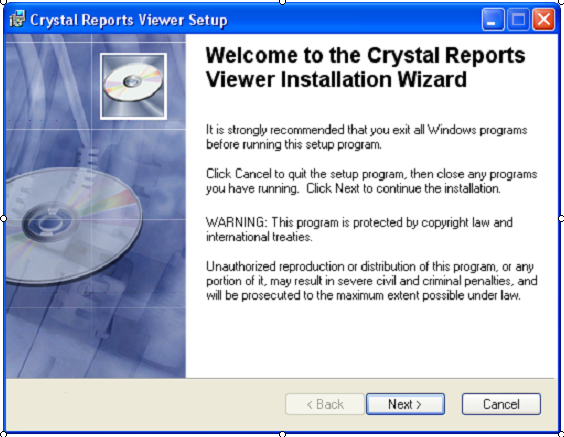
|
|
Als dit scherm verschijnt wordt de Viewer geïnstalleerd, door op de knop next te klikken gaat u verder met de installatie procedure.
|
|
Nadat u op de knop next geklikt heeft, moet u een aantal gegevens invoeren. Meestal neemt Windows automatisch u gegevens over in het scherm en kunt u deze gegevens indien gewenst veranderen naar eigen keuze. Nadat u de keuze heeft bepaald kunt u weer op de next button klikken.
|
|
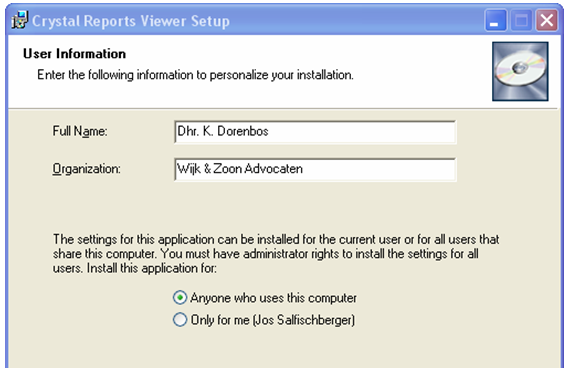
|
|
Zoals in dit scherm is afgebeeld staan de volledige naam en de rechtspersoon ingevuld. Tevens dient u in dit scherm te kiezen voor Anyone who uses this computer.
|
|
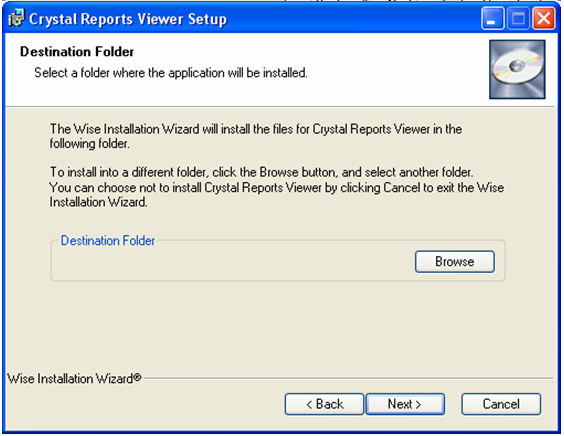
|
|
De Crystal Reports Viewer zalvragen om een directory waar geïnstalleerd moeten worden. Deze kunt u overslaan en gewoon op de next button klikken. De viewer wordt namelijk lokaal op de computer geïnstalleerd en komt in de windows/system(32) directory.
|

Als u het installatiepad wijzigt zal de viewer mogelijk niet kunnen werken omdat een aantal bestanden niet geregistreerd kunnen worden.
|
|
Nadat deze laatste stap is doorlopen zal de installatieprocedure vragen om akkoord. U kunt door middel van de next button het akkoord geven om te installeren.
|
|
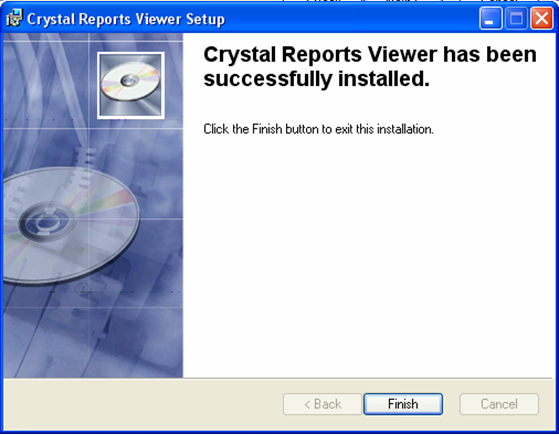
|
|
Als u het hierboven afgebeelde scherm ziet is de crystal reports viewer geïnstalleerd en klaar voor gebruik. U kunt op de button finish klikken om het proces te beëindigen.
|
|
- ODBC XML driver installeren
|
|

Indien u gebruik maakt van citrix of Terminal server dient de installatie van de driver op de citrix/terminal server(s) te gebeuren.
|
|
Nadat de Crystal Reports Viewer is geïnstalleerd dient de ODBC Driver nog geïnstalleerd te worden. De ODBC Driver zorgt ervoor dat er gecommuniceerd kan worden tussen Fortuna® en Crystal Reports. Voor het installatie bestand van de ODBC Driver “ODBC_XML_Driver_4.10.msi” kunt u gaan naar de resource/bin directory of de 2ndVision tools directory.
|
|
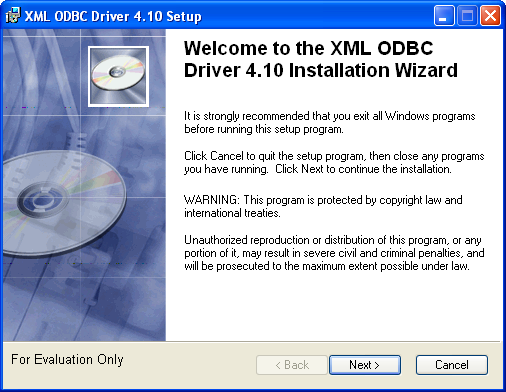
|
|
Via de optie next kunt u de installatie starten.
|
Klik in het onderstaande scherm nogmaals op next.
U kunt eventueel het e.e.a. invullen en instellen in dit scherm maar dat is niet noodzakelijk. U dient wel de optie anyone who uses this computer aan te vinken.
|
|
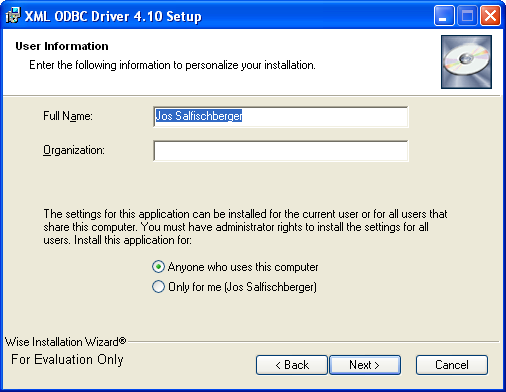
|
|
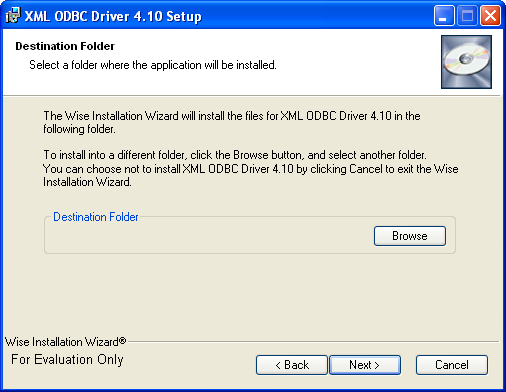
|
De ODBC XML driver zal vragen om een directory waar geïnstalleerd moeten worden. Deze kunt u overslaan en gewoon op de next button klikken. De viewer wordt namelijk lokaal op de computer geïnstalleerd en komt in de windows/system(32) directory.
|

Als u het installatiepad wijzigt zal de odbc xml driver mogelijk niet kunnen werken omdat een aantal bestanden niet geregistreerd kunnen worden.
|
|
Klik u in het onderstaande scherm op volgende om deze installatie te starten.
|
|
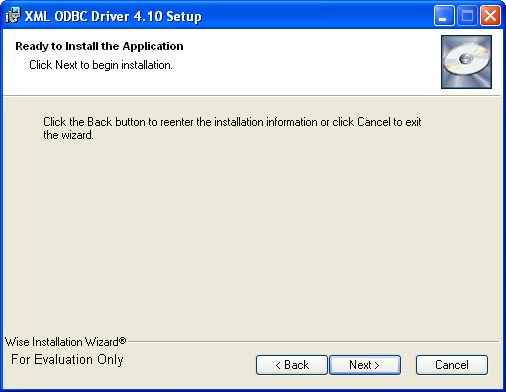
|
|
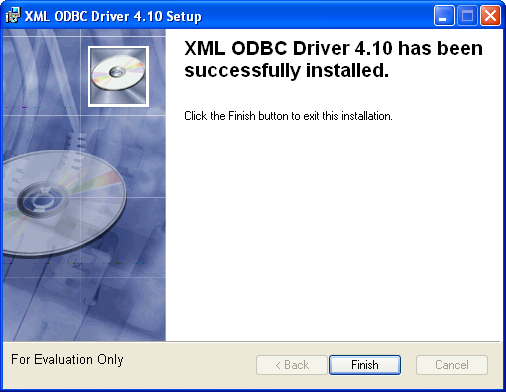
|
|
Als de installatie succesvol is verlopen krijgt u bovenstaand scherm.
|
|
- ODBC XML driver configureren
|
|
Nadat de installatie van de ODBC Driver is voltooid moet deze nog geconfigureerd worden.
Dit kunt u doen door binnen Windows naar
Start Instellingen Configuratiescherm Systeembeheer Gegevensbronnen (ODBC) te gaan.
|
|

|
|
Klik op het tabblad Systeem-DSN en vervolgens klik op toevoegen.
|
|

|
|
Selecteer CR ODBC XML Driver 4.10 en klik op voltooien.
|
|
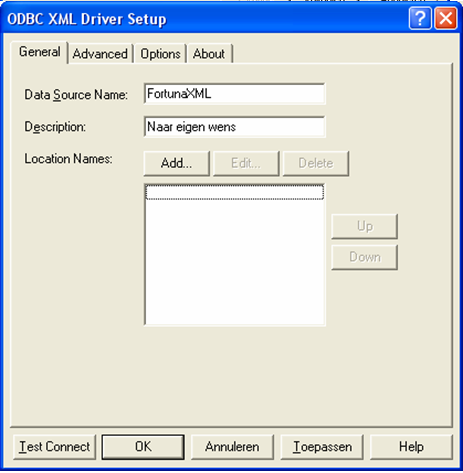
|
|
IN het veld Data Source Name dient u de naam van de Datasource op te geven. Deze dient gelijk te zijn aan de datasource name op andere werkplekken en aan de parameter CRYSTAL_DS uit Fortuna®.
|
|

|
|
De omschrijving kunt u naar eigen wens invullen b.v. Fortuna® XML Driver. Heeft u dit gedaan dan kunt u op de Add button klikken.
|
|
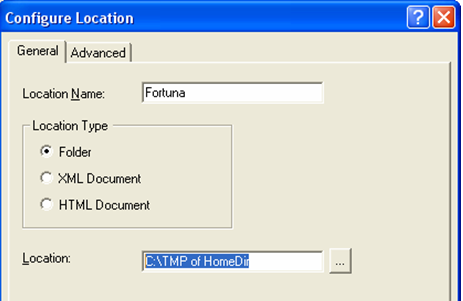
|
|
De location name kunt u vullen met Fortuna® of FortunaXML.
Location type dient op Folder te staan.
In het veld location dient een lokale directory te staan bijv. c:\tmp. U kunt hier eventueel ook een homedirectory opgeven. Indien u met Terminal Server of Citrix werkt dient u hier een homedirectory op te geven. De waarde dient gelijk te zijn aan de instellingen op andere werkplekken en gelijk met de parameter CRYSTAL_DATA uit Fortuna®.
|
|

|
|
Vervolgens dient u op het tabblad Advanced de opties Validate Schema, Flush Every Change en ADO Format aan te vinken.
|
|
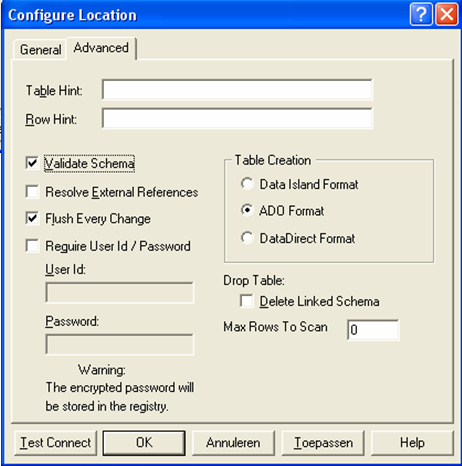
|
|
Heeft u dit alles gedaan dan kunt u de instellingen toepassen en het scherm sluiten.
De ODBC Driver is nu geconfigureerd.
|
|
- Fortuna®-button in Word aanmaken
|
|
Fortuna® maakt gebruik van een macro in Word om de documentbrowser te vullen. Deze macro heet de Fortuna® button.
|
|
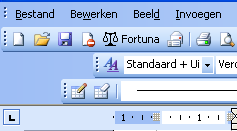
|
|
De Fortuna®-button zit verwerkt in de normal.dot die gebruikt wordt door Word. Om te achterhalen waar de huidige normal.dot opgeslagen is kiezen we binnen Word voor Extra / Opties en vervolgens het tabblad bestandslocaties.
|
|
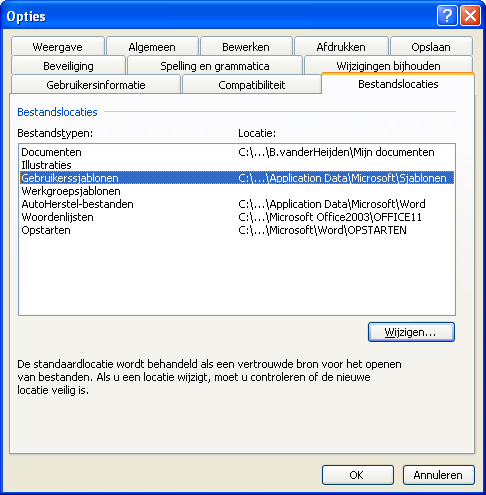
|
|
Achter gebruikerssjabloon staat het pad waar de huidige normal.dot wordt opgeslagen. Indien u geen gebruik maakt van macro’s binnen Word kunt een normal.dot kopiëren vanaf een werkplek waar de Fortuna®-button wel aanwezig is en deze opslaan op de plaats van uw huidige normal.dot.
|
|
Maakt u wel gebruik van macro’s dan kunt u de macro sluiten.main uit de bijgevoegde normal.dot kopieren en invoegen bij uw bestaande macro’s.
|
|
Via de Word optie Extra, macro, macro’s, beheer kunt u macro’s kopiëren vanuit een document of normal.dot naar uw eigen normal.dot.
|
|
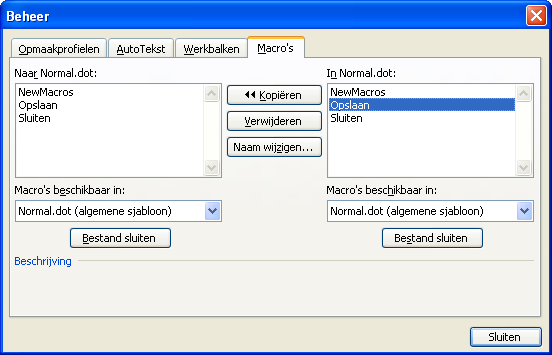
|
|
U selecteert in het linker gedeelte bij macro’s beschikbaar in uw eigen normal.dot en aan de rechter kant bij macro’s beschikbaar in de normal.dot uit de startup directory uit de Fortuna® directory. U kopieert vervolgens de macro’s opslaan en sluiten naar de “linker kant”. Na het kopiëren kiest u voor de optie sluiten.
|
Na het kopiëren dient de macro aangepast te worden. Dit doet u via de optie extra, macro, macro’s. U selecteert de macro sluiten.main en kiest voor bewerken.
|
|
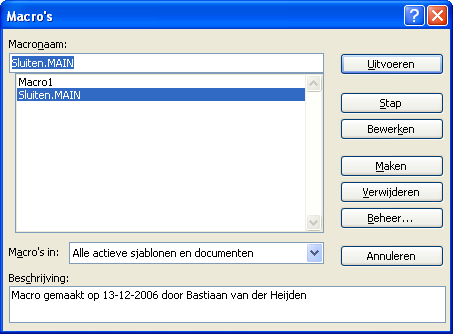
|
|
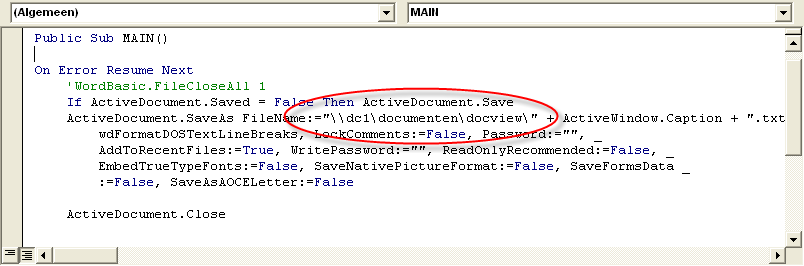
|
|
U dient het padnaam op de regel ActiveDocument.SaveAs … aan te passen naar de waarde zoals deze is vastgelegd binnen de documentbrowser binnen Fortuna®. U kunt de directory oproepen via Correspondentie, Documenten, Import browser. In het veld download directory staat de directory die u dient over te nemen. Na het aanpassen kiest u voor opslaan via de savebutton. Om de button in de werkbalk van Word te plaatsen kiest u voor de optie extra, aanpassen en vervolgens het tabblad opdrachten. U zoekt daar naar de categorie Macro’s.
|
|
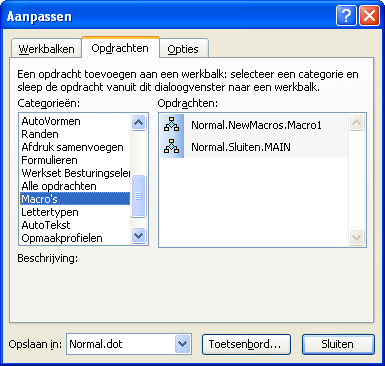
|
|
In de kolom opdrachten treft u de macro sluiten.main aan. Deze kunt u verslepen naar een werkbalk. Na het verslepen klikt u met de rechter muisknop op de macro in de werkbalk.
|
|
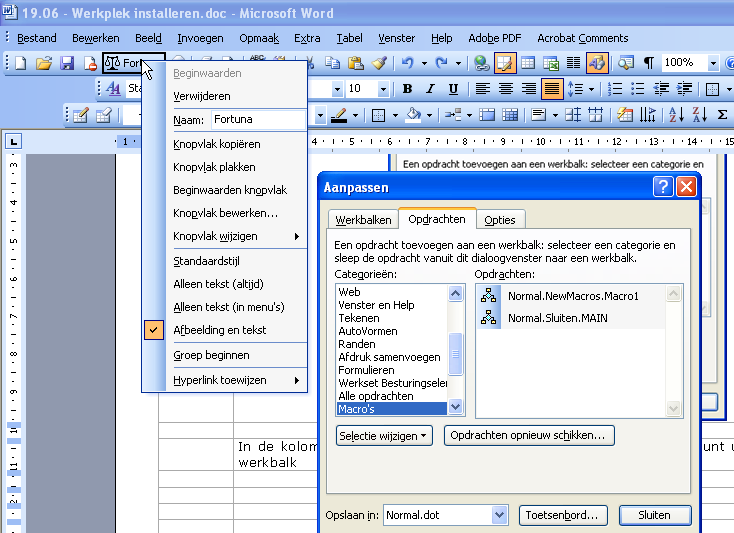
|
|
U kunt in het veld naam de naam Fortuna® opgeven en via de optie knopvlak wijzigen kunt u het weegschaal icoon selecteren. Vervolgens kunt u het scherm aanpassen sluiten.
|
|
- Office
|
|
Alle Fortuna® gebruikers dienen van dezelfde office versie gebruik te maken. Voor de juiste werking van de e-mail koppeling dient office volledig geïnstalleerd te zijn waarbij alle onderdelen vanaf de computer worden uitgevoerd.
|





